Free download Microsoft Word Microsoft Word for Mac OS X. Microsoft Word - Designed to give you the finest document-formatting tools, Word helps you organize and write your documents more efficiently. Open the Insert menu and click Get Add-ins or Store. Type Grammarly in the search field and press Enter. Click Add next to the listing for Grammarly for Microsoft Word. Then, please find the Grammarly tab on the MS Word toolbar and press Open Grammarly.
Summary :
If you meet the Microsoft Word not responding issue on Windows 10 or Mac when typing, saving, closing, printing, and don’t how to fix it, check the 10 ways in this post to fix Word not responding error and use the best free data recovery software – MiniTool Power Data Recovery – to try to recover lost or mistakenly deleted Word document files.
Quick Navigation :
Microsoft Word Not Responding
Common questions of “Word not responding” issue:
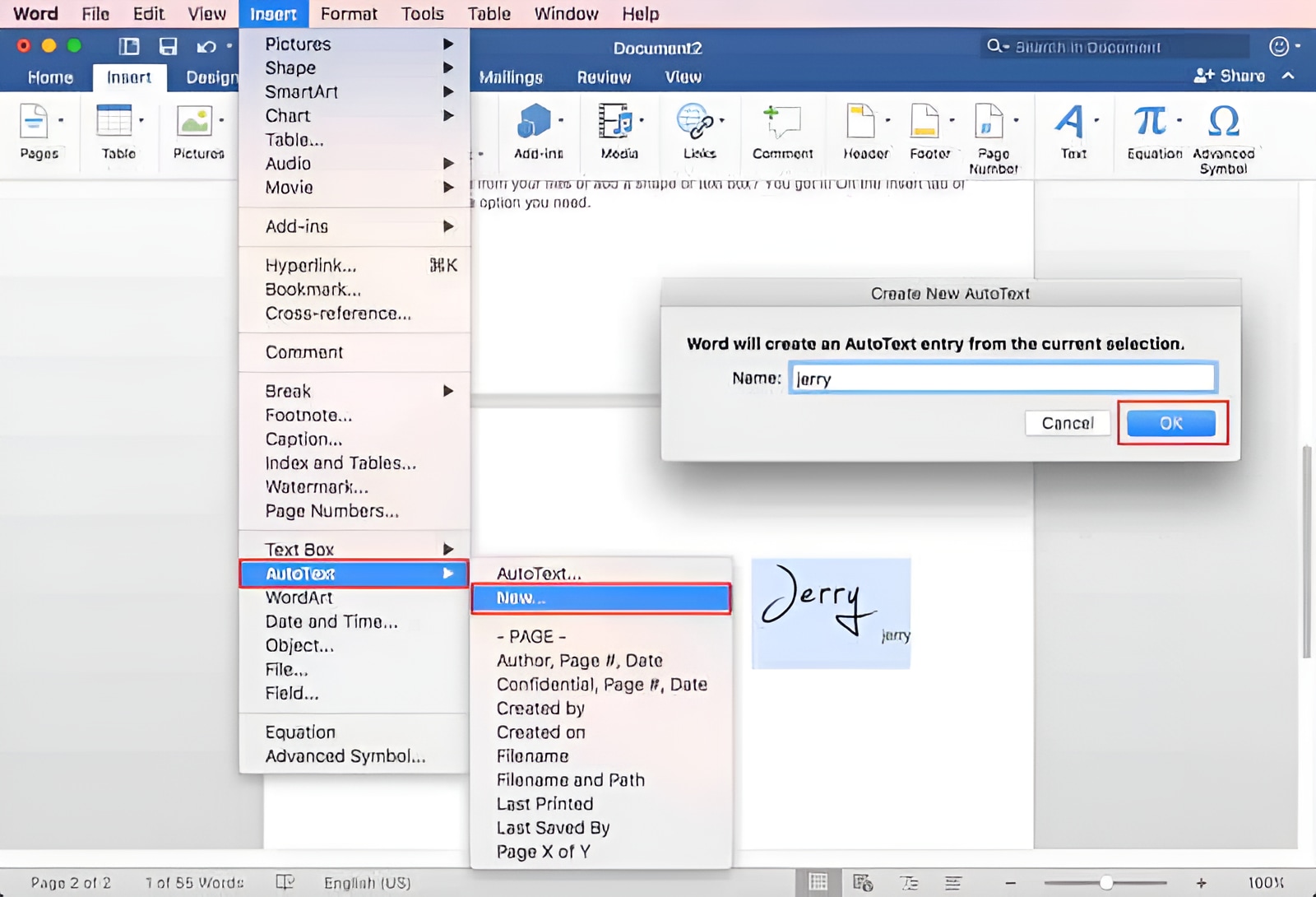
- How can I save a Word document that is not responding?
- How do you unfreeze a Word document?
- What do I do when Microsoft Word is not responding when I didn’t save?
- What to do if Word is not responding on Mac?
- How do you unfreeze Microsoft Word on a Mac?
Many of you may have ever encountered the “Word not responding” error when using Microsoft Word.
Normally for those who have a habit to constantly save the word file when typing, they may force to close the Word software and then open it again to choose a most recent version to save to recover the word file. But for others who don’t do this or forget to save the word document, it would be a disaster and the word doc file may be lost or can’t be opened again.
Therefore, how to fix Word not responding error and recover the unsaved Word document file?
This post provides 10 ways to help you fix Word not responding Windows 10/Mac, Microsoft Word has stopped working, Word crashes or keeps freezing issues, and provides a professional Word file recovery software for Windows 10/8/7 and Mac to enable you to recover lost or unsaved document file.
Let’s find out what might cause Word not responding issue and how to fix it.
#1. Disable Third-party Plug-ins (Add-ons)
Third-party plug-ins or add-ons are often considered as the biggest troublemakers that cause Microsoft Word not responding or freezes issue.
You can disable or remove the plug-ins from Microsoft Word one by one, restart the computer and open Microsoft Word again to see if it can fix this issue. Check how to disable plug-ins in Microsoft Word below.
Step 1. Open Microsoft Word and click File button in the toolbar, then click Options in the left panel.
Step 2. Next you can click Add-ins in the left panel, and all the plug-ins in Word will be listed in the right panel.
Step 3. Then you can disable all third-party add-ons from your Microsoft Office Word. You can click Go button next to the COM Add-ins box, and tick any add-ins in the list and click OK to disable them.
After that, you can restart your computer and open Microsoft Word again to see if the Word not responding issue is fixed. If not, continue to check other ways below to fix it.
To convert PDF to PPT (PowerPoint) or convert PPT to PDF, you can use one of the 5 free online tools in this post.
#2. Start Microsoft Word in Safe Mode to Fix Word Not Responding
Microsoft Word Safe Mode is specially designed to troubleshoot word issues. If you start Word in Safe Mode, all third-party services and applications will be automatically disabled. You can open Microsoft in Safe Mode to see if it can work normally. You can check how to launch Word in Safe Mode below.
Step 1. You can click Start in your Windows 10 computer and find the Microsoft Word application. You can also press Windows + S key on the keyboard, and type Microsoft Word to locate and point to Microsoft Word program.
Step 2. Now you can press Ctrl key and click the Office Word program at the same time, and it will launch Microsoft Word in Safe Mode.
Step 3. Then you can use the Word program to see if it can work well, and if the Word not responding issue is still existed.
You can also run Microsoft Word in Safe Mode by using Command Prompt.
You can press Windows + R keys on the keyboard, type cmd to open Command Prompt.
Then you can enter the path where the Office Word program is installed in the command prompt window, and type winword.exe /safe after the path. Thus you can run Word in safe mode.
How to recover Photoshop file for free (incl. lost/deleted/unsaved/crashed/corrupt Photoshop file)? Detailed guides for Photoshop file recovery on Windows/Mac.
#3. Fix Word Not Responding with MS Office Application Recovery Tool
Microsoft own offers an MS Office Application Recovery feature. You may try this feature to see if it can help fix Microsoft Word not responding, has stopped working issue, and recover the unsaved word document files. Check the step-by-step guide below.

Step 1. You can click Start -> All Programs -> Microsoft Office Tools -> MS Office Application Recovery, to open Microsoft Office recovery tool.
Step 2. Next you can select the Word file that is not responding, and click Recovery Application option to recover the unsaved or lost word file.
If you can't find this feature on your computer, you can try other ways in this post to fix the Word not responding issue.
#4. Use Free Data Recovery Software to Recover Deleted/Lost Word Files
MiniTool Power Data Recovery is the best professional data recovery software for Windows 10/8/7/. It enables you to easily recover lost or mistakenly deleted Word document files.
This top data recovery tool helps you recover files, folders, photos, music, videos, or any kinds of data from computer hard drive, external hard drive, SSD, USB drive, SD card and more.
This best free file undelete software for Windows 10/8/7 is 100% clean and safe. You can use it to recover deleted/lost data and files from different data loss situations, incl. OS crash, virus attack, malware infection, hard drive errors, etc. If the word file is lost due to the Word not responding error, you can also use this tool to recover the lost word file.
Free download MiniTool Power Data Recovery in Windows 10/8/7 PC, and follow the 3 simple steps below to recover deleted or lost word files.
Step 1 – Open the word file recovery software
Launch MiniTool Power Data Recovery to enter its main UI. Click This PC in the left column.
Step 2 – Scan deleted, lost word files
Select the partition or drive in which contains your lost word files, and click Scan button.
If you don’t know the exact partition where your word files are lost, then you can scan the partitions on your Windows 10 PC one by one until you find the lost word files.
Step 3 – Find and recover the word files
When the scan process is completed, you can find the lost or deleted word doc files from the scan result window, and click Save button to store the recovered word files to a new path.
You can also click Find, Filter, Show Lost Files buttons to quickly find the lost or deleted word files. Find function lets you search the word file by name, while Filter feature allows you to find the files by file extension, file size, file creation date, etc.
#5. Fix Word Not Responding Windows 10 with Office Repair Tool
You can also try to fix Word not responding, Word keeps freezing or Word crashes issue by using Office embedded repair tool.
Step 1. You can click Start, type control panel, choose the top result Control Panel to open it.
Step 2. Next you can click Programs -> Uninstall a program.
Step 3. Then you can right-click Microsoft Office Suite, and click Change. In the pop-up window, you can click Repair and Continue.
Step 4. In the pop-up window, you will see a message “How would you like to repair your Office Programs”. It offers two repair modes: Online Repair, Quick Repair. You can select one preferred repair mode to let it repair the Office programs.
After the Word repair finishes, you can restart the computer and check if the Word file can normally respond now.
#6. Temporarily Disable Anti-virus Software
If you have installed third-party antivirus software in your computer, you can temporarily disable the antivirus software to see if the Word not responding or crashing/freezing issue can be fixed.
After you disable the antivirus software, you can restart your computer and open Word again to see if it can normally work, if not, then you can turn on the antivirus software again since it protects your computer from threats.
#7. Update Device Drivers, Graphics Card
Outdated device drivers, graphics card version may also cause malfunction of Office Word program. You may try to update device drivers, and update graphics card to see if it can fix Word not responding Windows 10 error.
You can easily update device drivers in Windows 10 with Device Manager.
Step 1. You can click Start and type Device Manager, choose the top best-match result to open Windows 10 Device Manager.
Step 2. Choose the device category and right-click the target device and select Update Driver.
If you want to update graphics card driver, you can click Display adaptors, and right-click the graphics driver to choose Update Driver.
Step 3. Then you can select Search automatically for updated driver software to update the driver of the device.
#8. Temporarily Disable Hardware Acceleration
Microsoft Word not responding error may be also caused by hardware acceleration error in the Windows 10 OS. You can try to disable hardware graphics acceleration to see if the Word program can normally work.
Step 1. You can right-click the desktop and choose Personalize option. Then select Display and choose Change display settings.
Step 2. You can click Advanced settings to open Graphics Properties window, and tap Troubleshoot option.
Step 3. If the current display driver allows you to change the settings, you can click Change settings button to open Display Adapter Troubleshooter.
Step 4. Then you can drag the pointer to move it to the left to totally Disable Hardware Acceleration or reduce the hardware acceleration, and click OK.
#9. Fix Word Not Responding When Printing by Changing Default Printer
If the Microsoft Word is not responding when printing in Windows 10, you can change the default printer to have a try.
Step 1. You can press Windows + R on the keyboard, type control panel and hit Enter to open Windows Control Panel.
Step 2. Next you can select View device and printers under Hardware and Sound. And right-click another printer and select Set as default printer.
Then you can restart your Windows 10 computer to see if the Word not responding issue has been solved.
#10. Start Windows 10 in Safe Mode to Check Computer System Errors
If the Microsoft Word not responding error constantly occurs in your Windows 10 computer, you can also start Windows 10 in Safe Mode to check computer System Errors, file system corruptions, hard disk errors, etc.

How to Fix Word Not Responding Mac
Normally you can try these three methods to fix Word not responding on Mac.
#1. Open and Repair Word
Open Word and click Open on the File menu -> Choose the Word DOCX file -> Click the down arrow on the Open button, click Open and Repair.
#2. Repair Disk Errors and Permissions
Click Utilities on the Go menu -> Click Disk Utility to open this program -> Choose the hard drive and click First Aid tab -> Click Run to repair disk errors and permissions -> Click Done after it finishes.
#3. Launch Word in Safe Mode
- You can restart your Mac computer, press and hold the Shift key on the keyboard at the same time.
- When the Mac computer is turned on, you can release the Shift key, and you can see the Safe Boot on Mac startup screen.
- Then you can run Word for Mac in Safe Mode to see if Wording not responding/opening on Mac is fixed.
Useful Tip
To avoid the possible data loss due to Word not responding error, it’s suggested that you always back up important word files with professional and free backup software.
Bottom Line
It’s recommended that you save the word file time to time when you are using it. If the word file is not responding, crashes or freezes when using, saving or printing, you can try these 10 ways in this post to restore the unsaved word files, as well as recover lost or mistakenly deleted word files with MiniTool Power Data Recovery.
If you still have issues about how to recover lost or deleted word files, please contact [email protected].
“Microsoft Word keeps crashing whenever I try to save documents” and “Microsoft Word 2010 keeps crashing when trying to open documents”.
Add Ins Microsoft Word Mac Os
These are the queries raised by several users who frequently have to work with Word continuously. If you are also someone who is facing this problem, you can continue reading this article further.
Run Office Repair Tool to fix “Microsoft word keeps crashing”
This issue is irrespective of the Office version you are using. Be it Microsoft Word 2007, Microsoft Word 2015 or Office 365, you can face this issue in any version. You can run this tool in Windows 10, 8 or 7.
- First of all, you need to open the Control Panel.
- After this, click on the Programs and Features option.
- Now, tap on Microsoft Office.
- After this, click on the “Repair” option and then select “Continue”.
- Choose from the two options, “Online Repair” and “Quick Repair”.
- Let the repair process complete and then restart your computer.
Microsoft Word 2016 keeps crashing- Fix now
This workaround will also be helpful when your Excel keeps crashing. You can run and open Office apps in Safe Mode when you are not able to open them normally. To run and open Office apps in Safe Mode:
- Look for the icon of Microsoft Word on your desktop.
- Now, you need to press and hold the Ctrl key and simultaneously double-click on the Word shortcut.
- When you are asked to open Word in Safe Mode, select “Yes”.
- Create or edit a document, exit it, and restart your device.
Troubleshoot- Microsoft word keeps crashing mac
To fix this problem in your Mac device, you need to run the Disk Utility. This will repair the crashing problem with Word. To repair the disk of your Mac and allow Word to work normally, you can follow the steps given below:
- First of all, you need to locate where the “Disk Utility” option.
- You can find it from the main menu of Mac.
- Click on the Go option
- After this, tap on the Utilities
- Now, launch the Disk Utility window
- Now, go to the pane on the left.
- From here, select the primary disk of your Mac device.
- Using the toolbar, select “First Aid”.
- Wait for a couple of minutes until the process gets completed.
- Start using Word again and see if it works.
You can also uninstall and reinstall Office via www.office.com/setup if none of the above-given methods work right for you.
Frequently Asked Questions
What causes Word to crash?
You may happen to come across this issue several times but the root cause behind this problem could be the presence of add-ins. It could also happen when there is a similar program present in the same location. So, to fix it, you can either disable the add-ins or try to change the location of the Word app.
Why does Word on Mac keep crashing?
Add Ins Microsoft Word Mac Download
It could happen due to several reasons and one of them is pirated file of Word application. Other than this, the fault in the complete Office suite could be a reason. Moreover, it could also happen because of the lack of permission on the part of Mac to some third-party applications.
Why Microsoft Word has stopped working?
Sometimes, the presence of malware can make your Word document to stop working. The location of Word might have changed or the Word app itself is faulty or corrupt. To fix this, you can use the Office Repair tool. You can also try to detect and remove malware if there is any.