Software Preparations for GPU Card Mining - System Installation and Mining Environment Construction
We have included requested features like dark mode, custom parameters, real time stats (web socket support), bug fixes and more! IMPORTANT: If you are upgrading from the previous version (1.0.1-beta), download the main version, it will use your previously saved address and settings, if you download the mfi you will need to setup your miner again, work will work fine though.
- How to Phoenix Miner on Microsoft Windows operating system. Complete howto Guide for Installation and configuration of the phoenix miner application.
- This will allow Windows 10 to boot up your mining rig and go past the login screen. Next, locate your mining software’s ‘.bat’ file. For Claymore’s miner, I used the ‘startonlyeth.bat’ file that I had customised to use my mining pool and miner username. Right click on the file and choose ‘Create a Shortcut’.
WIN10 System for 4-series AMD video cards and NVIDIA video cards
WIN7 System and 15.12 Driver for 3-series AMD video cards and previous cards
Download: http://miner.tools/software/14
Notes after system installation: Close the antivirus software; close system auto-update; under the tab “Advanced” in system properties, click on and open “Settings” under “Performance” to adjust to the optimal performance; set the virtual memory to 16G.
With WIN10 System as an example below, let’s make a brief introduction to the steps of system installation and mining environment construction:
1. System Installation
(I) Preparations prior to fabrication of OS image file
- Download the image of WIN 10 Operating System. Download: http://miner.tools/software/14
- Download and install UltraISO.
- Prepare a U disk
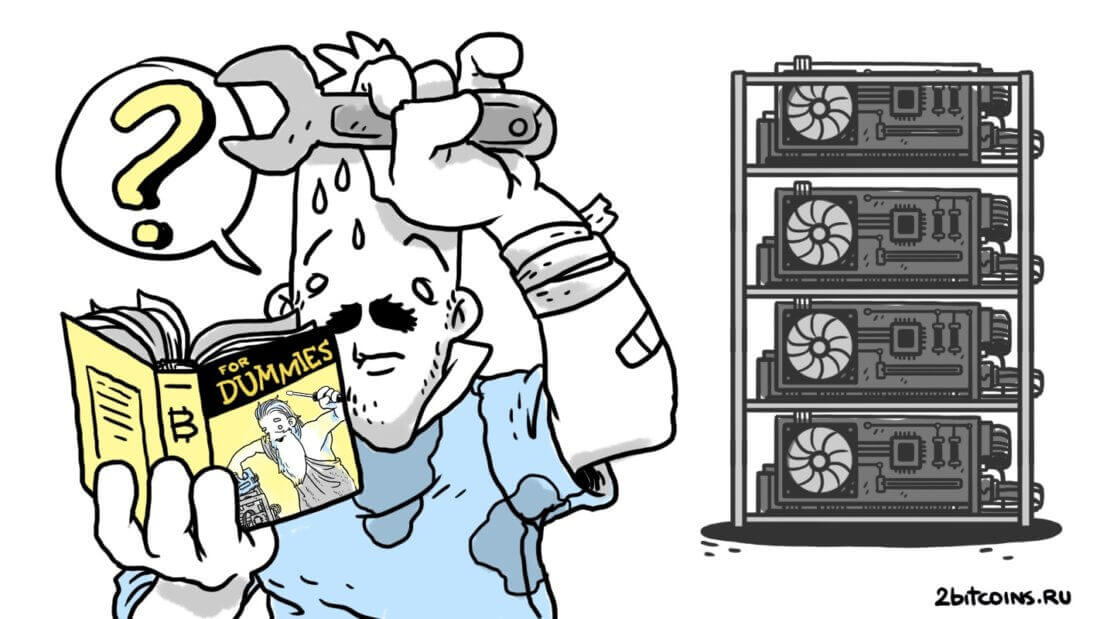
(II) Fabricate OS image file on U disk
- Right click on UltraISO and run it in admin’s identity
- Open the downloaded OS image in UltraISO
- Insert the U disk and click on “Write in hard disk image …” under “Enable”
- Select the inserted U disk as the hard disk driver and click on “Format”
- In the formatting window, select “NTFS” as the file system and then click on “Start”
- After formatting, click on “Write in” and wait until the fabrication is done. Remove the U disk after completion
2. Mining Environment Construction

After the assembly of machine, insert the U disk into it, start up, select “Starting from U Disk” and complete installation step by step by following the prompts. Perform system settings after system installation.
1. Adjust the visual effect to the optimum, and set the virtual memory to 16G.
- Input “system” in the search bar at the bottom left corner of your PC and left click on “Open”
- Click on “Advanced System Settings”
- Jump out of the system properties window and enter “Advanced/Performance/Settings”
- Select “Adjust to Optimal Performance” in “Visual Effect” and then click on “Advanced”
- Click on “Change” as in the following figure
- Set the virtual memory to 16G, click on “Settings” and then “Confirm”, then a “Reboot takes effect” prompt would pop up. You may reboot until finishing the settings in a little while
- Next, click on “Confirm” on both windows “Performance Effect” and “System Properties”
2. Close System update
(1) Professional Edition of Windows 10 and Operating Systems above:
- The update feature of Windows 10 can be controlled through Group Policy Editor. So, let’s first press down the Windows logo key + R key to open the “Run Window” command, and input “gpedit.msc” in the window command.
- After opening Group Policy Editor, we shall first click on the menu options Computer Configuration – Management Template – Windows Components.
- Next, click and select the submenu option “Windows Update” in the window with Windows components menu, and then find “Configure Autoupdate” from among the configuration options on the right side.
- Double click the option “Configure Autoupdate” on the right side, which remains an unconfigured option by default in the opened page. To close the autoupdate feature, we shall select “Disabled” among the options on the left side, and then click on the button “OK” so that we can close the autoupdate feature of Windows 10 with ease.
(2) Home Edition of Windows 10 and Operating Systems below:
Of course, most people have installed the Home Edition OS of Windows 10, in which the feature of Group Policy Editor is lacking. So, we shall use the feature of service control. Here we first need to open the task manager and select the option “Services” on the task manager page.
- After switching to the service page, click on the bottommost option “Open Services” on the page so that we can open the page for Windows components services management.
- After opening the service management page, we find the option “Windows Update” in the list of services since what we need to configure is the Windows update service.
- After opening the service configuration option Windows Update, we shall first click on the option, the button “Disable”, in the interface so that we can disable the Windows Update feature for the moment. After a short wait, the Windows Update service will be closed.
- Next, regarding whether the Windows Update service is to enable settings automatically, click on the pull-down list of settings and select the option “Disable”, and then select the bottommost button “OK” to close the auto-enable feature of Windows Update, and the auto update of Windows will be closed consequently.
3. Close Antivirus Software
How To Use Phoenix Miner
- Right click on the task bar and open “Task Manager”
- Find and select “Windows Defender” in “Enable” and click on “Disable” at the bottom right corner
4. Power and Sleep settings
- Find the small icon Power at the bottom right corner of your PC, left click on it and enter into the interface for power and sleep settings
- Change sleep time into “Never”
5. Install video card driver
- Download AMD official uninstallation driver software and clean up utility: https://pan.baidu.com/s/1gePjg2J
- For non-rx4xx AMD video cards, the driver of and 15.12 version is recommended for installation (download:) https://pan.baidu.com/s/1geCrVJt, while for some fiji-core cards, please uninstall the driver which does not work as normal and reinstall the 16.3.2 version (download: https://pan.baidu.com/s/1bC2cF0).
- For rx4xx Polaris-core video cards the driver of and 16.12.2 version is recommended for installation (download: https://pan.baidu.com/s/1c2MNDjq)
Be sure to install the driver with one-time success. If installation fails at the first time, use and clean up utility to uninstall and then reinstall the driver.
6. Check whether all video cards have been recognized
Phoenix Miner Source Code
- Find Device Manager by navigating Control Panel/Hardware and Sound/Device and Printer/, click on it and open the window.
- You will see the assembled video card(s) under “Display Adapter”. Normally, the number of video card(s) displayed equals the number of actually installed video card(s). In the case where fewer video cards are displayed than installed, there must be some problem with the assembly of the video cards which need to undergo an inspection
- After completing all the above steps, reboot your computer